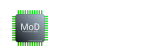Зачем нужна эта программа?
KiCad — распространяемый по лицензии GNU GPL программный комплекс класса EDA с открытым исходным кодом, предназначенный для разработки электрических схем и печатных плат.
Кроссплатформенность компонентов KiCad обеспечивается использованием библиотеки wxWidgets. Поддерживаются операционные системы Linux, Windows NT 5.x, FreeBSD и Solaris.
KiCad состоит из следующих компонентов:
-
kicad — менеджер проектов;
-
eeschema — редактор электрических схем;
-
встроенный редактор символов схем (библиотечных компонентов);
-
pcbnew — редактор печатных плат;
-
встроенный редактор образов посадочных мест (библиотечных компонентов);
-
3D Viewer — 3D-просмотрщик печатных плат на базе OpenGL (часть pcbnew);
-
gerbview — просмотрщик файлов Gerber (фотошаблонов);
-
cvpcb — программа для выбора посадочных мест, соответствующих компонентам на схеме;
-
wyoeditor — текстовый редактор для просмотра отчётов.
eeschema обеспечивает:
-
создание однолистовых и иерархических схем,
-
проверку их корректности ERC (контроль электрических правил),
-
создание списка электрических цепей netlist для редактора топологии платы pcbnew или для Spice-моделирования схемы,
-
доступ к документации на используемые в схеме электронные компоненты (datasheet).
pcbnew обеспечивает:
-
разработку плат, содержащих до 16 слоёв меди и до 12 технических слоёв (шелкография, паяльная маска и т. п.),
-
выход на внешние трассировщики соединений посредством генерации описания платы на Specctra Design Language (on-line FreeRoute и др.),
-
генерацию технологических файлов для изготовления печатных плат (Gerber-файлы для фотоплоттеров, файлы сверловок и файлы размещения компонентов),
-
послойная печать схем и чертежей печатных плат на принтере или плоттере (в форматах PostScript, HPGL, SVG и DXF), с рамкой формата или без неё.
gerbview позволяет просматривать Gerber-файлы.
В составе KiCad поставляются библиотеки электронных компонентов (как обычных выводных, так и поверхностно монтируемых SMD). Для многих библиотечных компонентов есть 3D-модели, созданные в Wings3D.
Компоненты и посадочные места корпусов можно ассоциировать с документацией, ключевыми словами и осуществлять быстрый поиск компонента по функциональному назначению.
— Регулярная проверка качества ссылок по более чем 100 показателям и ежедневный пересчет показателей качества проекта.
— Все известные форматы ссылок: арендные ссылки, вечные ссылки, публикации (упоминания, мнения, отзывы, статьи, пресс-релизы).
— SeoHammer покажет, где рост или падение, а также запросы, на которые нужно обратить внимание.
SeoHammer еще предоставляет технологию Буст, она ускоряет продвижение в десятки раз, а первые результаты появляются уже в течение первых 7 дней. Зарегистрироваться и Начать продвижение
Какие есть альтернативы? Почему Kicad?
Очень распространены следующие программные продукты:
-
Sprint Layout
-
EagleCAD
-
EasyEDA
-
Proteus
-
DipTrace
-
Altium
Сейчас активно начинается использоваться на десктопе Linux. Хотелось выбрать софт, который бы работал и в linux и в windows. Под linux работают Kicad и Eagle. Kicad больше понравился. Он более компактный, быстрее работает, симпатишный — по домашнему. Все схемы и платы на этом сайте будут в Kicad. Рекомендуем вам его освоить и пользоваться им. Продукт полностью бесплатный, легкий в освоении, имеет документацию на русском (ссылка) и английском языках. В интернете очень много различных видео уроков.
Чтобы не повторять документацию на продукт (там все подробно рассказано), в данной статье рассмотрим основные приёмы работы с этой замечательной программой.
Как делается плата с помощью компьютера?
В любом продукте используется общая модель разработки платы. Сначала составляется принципиальная схема в специальном редакторе. На каждый элемент схемы
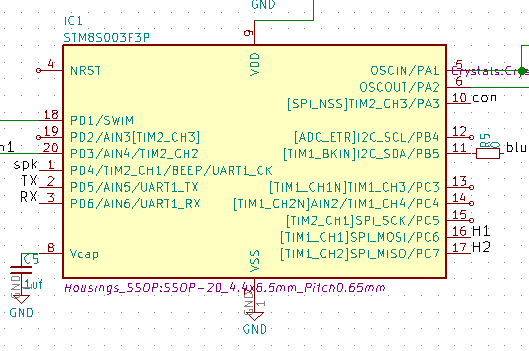
назначается посадочное место — отображение контактов к которым припаивается компонент.
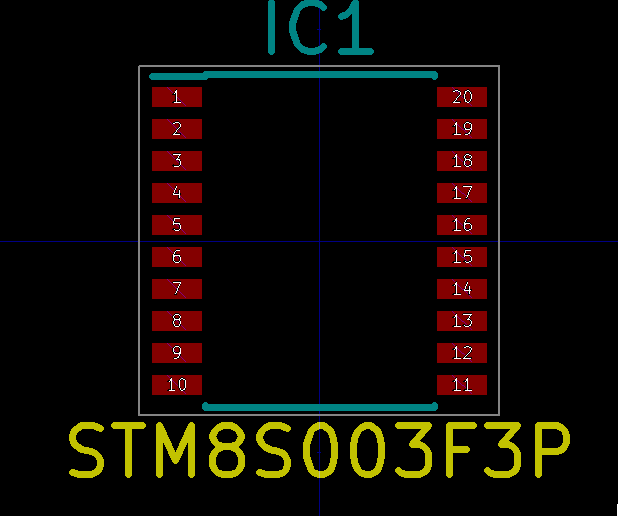
Далее в специальном редакторе плат размещаются все посадочные места на будущей плате. Рисуются дорожки (руками или автотрассировщиками). Проверяются все соединения. На этом работа в программе заканчивается. На выходе получаются файлы необходимые для производства платы. Нам для домашнего производства будет необходим файл для каждого слоя платы в формате svg (графический формат подобный pdf).
Таким образом, основная ценность любого продукта для разработки плат в его библиотеках. То есть уже готовые стандартные посадочные места, элементы схемы — которые не надо рисовать вручную.
В Kicad очень большая стандартная библиотека, а также очень много дополнительных библиотек в интернет. То что найти не удалось не сложно сделать самостоятельно в специальном редакторе.
Порядок работы в Kicad
Мы будем использовать следующий порядок работы в этом программном продукте:
-
В редакторе схем чертим необходимую схему, если нет каких то компонентов — то делаем их и заносим в библиотеку.
-
Назначаем посадочные места — если каких то нет, чертим и заносим в библиотеку.
-
Формируем файл соединений
-
Загружаем файл в редактор печатной платы
-
Автоматически размещаем компоненты, чтобы их было все видно рядом
-
Создаем привязки к корпусу (если он выбран и уже есть его чертеж)
-
Растаскиваем ключевые компоненты — разъемы, выходы питания и т.д — те места которые заранее определены
-
Растаскиваем сложные компоненты — микроконтролллеры и другие микросхемы
Сервис онлайн-записи на собственном Telegram-ботеПопробуйте сервис онлайн-записи VisitTime на основе вашего собственного Telegram-бота:
— Разгрузит мастера, специалиста или компанию;
— Позволит гибко управлять расписанием и загрузкой;
— Разошлет оповещения о новых услугах или акциях;
— Позволит принять оплату на карту/кошелек/счет;
— Позволит записываться на групповые и персональные посещения;
— Поможет получить от клиента отзывы о визите к вам;
— Включает в себя сервис чаевых.
Для новых пользователей первый месяц бесплатно. Зарегистрироваться в сервисе -
Соединяем дорожками обязательные компоненты — цепи питания,кварцы
-
Соединяем ножки микроконтроллера и других многоногих микросхем — тут как правило возникают перестановки ног — их отражаем на схеме — обновляем плату и соединяем финально
-
Удаляем все соединения и рисуем заново начистую — или удаляем часть соединений
-
Периодически можно пользоваться автороутером — чтобы понять основные маршруты.
-
Финально размечаем полигоны — как правило земляные.
Рассмотрим подробнее каждый пункт. Если вы еще не читали документацию, то самое время ее прочитать.
Чертим схему прибора
Первым делом необходимо убедится, что все необходимые элементы схемы у нас есть в библиотеках. Как правило, при создании проекта подключены не все имеющиеся библиотеки. Нужно добавить необходимые. Делается это через меню Настройки-Библиотеки компонентов — Добавить — ну и выбираем нужные компоненты.
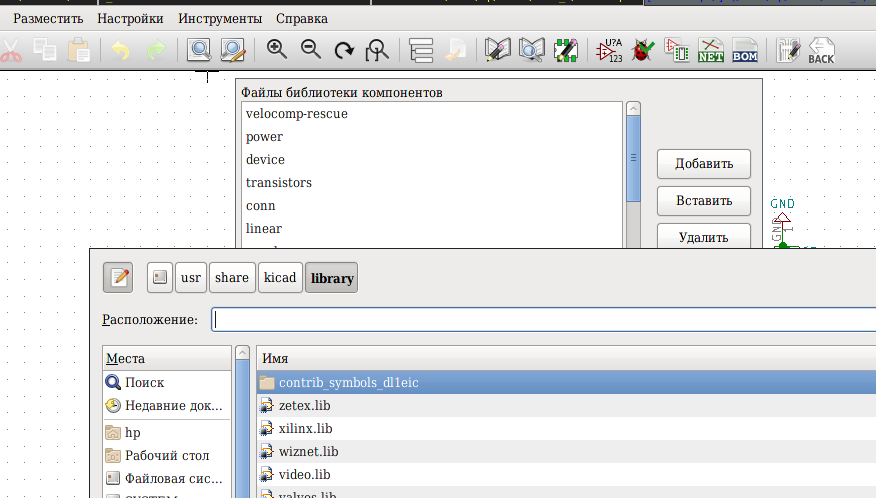
Также если у вас не хватает транзистора, то нет смысла его чертить — надо воспользоваться универсальными элементами транзисторами, только необходимо сопоставить выводы вашего транзистора и универсального элемента.
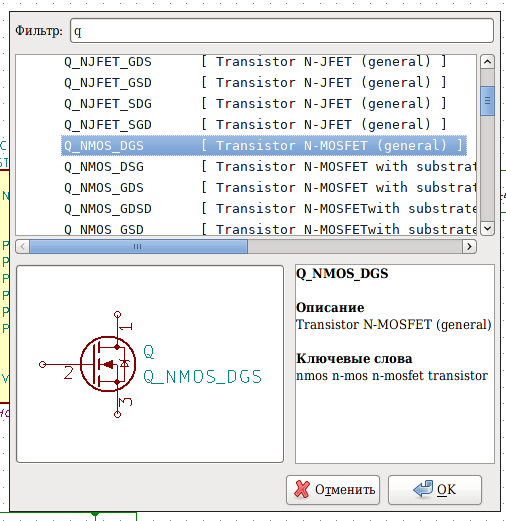
Если элемента все таки нет — надо его нарисовать. Для этого надо вернуться в менеджер приложений и выбрать Редактор библиотеки компонентов:
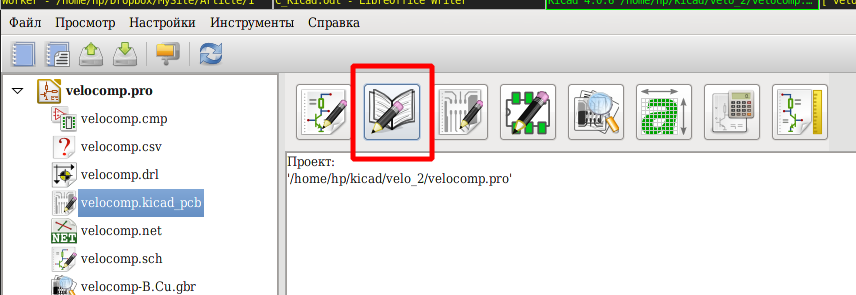
Все собственные нарисованные элементы лучше хранить в отдельной библиотеке. Если она у вас уже создана — то ее надо выбрать — файл — текущая библиотека — и выбрать бибилиотеку (она должна быть подключена в списке библиотек — настройки — библиотеки компонентов). Если ее еще нет, то сначала надо нарисовать элемент и потом сохранить нарисованный элемент в новой библиотеке по кнопке:

При нажатии по этой кнопке создается файл библиотеки с новым элементом внутри — лучше это сразу сделать в специальной папке, например C:\KikcadLib. После создания новой библиотеки, ее надо подключить к проекту через настройки — библиотеки компонентов — Добавить созданный файл.
Теперь можно создавать элемент. Тут все просто, для наших целей нет необходимости рисовать элемент точно соблюдая правила входов и выходов. Достаточно просто добавить номера выходов по порядку и их названия. Тип выхода можно не задавать. Нажимаем Добавить новый компонент:

задаем его название (лучше как в datasheet), и далее добавляем нужные выходы:
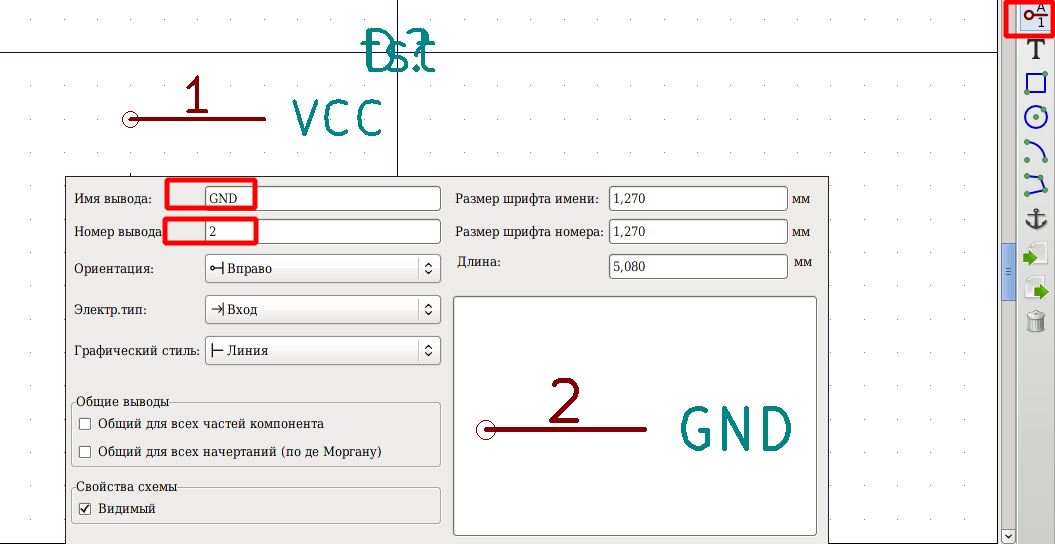
В конце можно нарисовать рамку границы элемента — красивый квадратик. На этом все — элемент готов. Жмем Обновить текущий компонент в текущей библиотеке (или сохранить текущий компонент в новой библиотеке)

После этого сохраняем текущую бибилиотеку. Теперь элемент можно использовать в схемах. Вот пример новоиспеченного элемента:
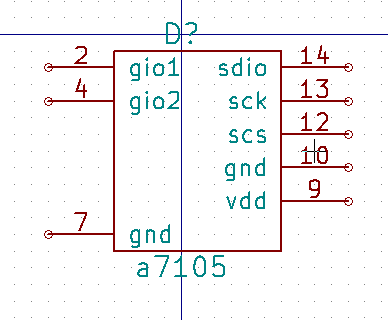
Все элементы найдены или созданы — рисуем схему. Проще всего сразу подготовить базовые компоненты — резисторы, транзисторы, кондецаторы, которых будет много. Настроить их посадочные места по кнопке E. Потом просто надо будет их копировать и все. Лучше сразу запомнить горячие кнопки — их не много.
-
C — копировать компонент — в процессе копирования можно сразу вращать элемент и использовать другие горячие кнопки
-
R — повернуть компонент на 90 градусов
-
M — передвинуть компонент, G — передвинуть сохраняя связи проводов (на самом деле лучше не использовать, провода начинают жутко накладываться, проще их перерисовать)
-
Y, X — отразить компонент зеркально
Все они также доступны по правой кнопке мыши.
Соединять схемы проводами особенно нет смысла, лучше всего это использовать только для небольших соединений, которые однозначно понятны. Во всех остальных случаях лучше использовать метки. Меткам лучше давать понятные имена — при трассировке платы их также будет видно. Метки очень удобно переносить на другие выводы разъема или микроконтроллера - быстро меняя схему. Для питания лучше использовать не метки, а стандартные элементы питания (порт питания), хотя опять же разницы тут нет — все это элементы оформления. С точки зрения схемы важно какие номера выводов элементов с какими другими номерами соединены. Kicad также умеет проверять корректность схемы(инструменты — проверка электрических правил), но для этого надо правильно описывать выходы, для небольшой схемы это не нужно.
Если вдруг в библиотеке нет какого – то разъема, то тоже не беда — используем стандартный разъем из библиотеки conn — conn_(нужное количество выводов):
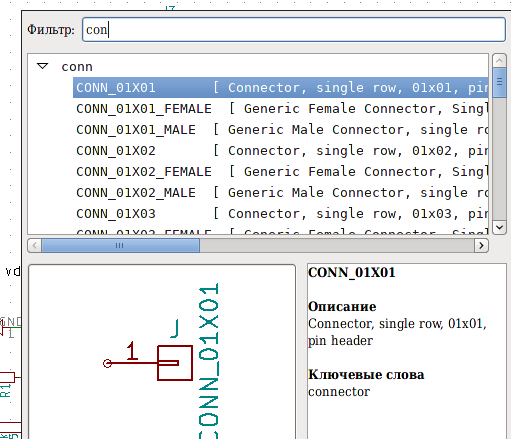
Им можно отображать любой разъем — по сути важна только нумерация выходов.Но если есть готовый — например USB, лучше использовать его.
Если вдруг вам не хватает места — просто надо изменить размер листа на А3 например, вряд ли вы будете печатать схему. По сути схема нам нужна только для корректных связей на печатной плате. Конечно лучше ее чертить красиво — но это не обязательно. Пример готовой схемы:
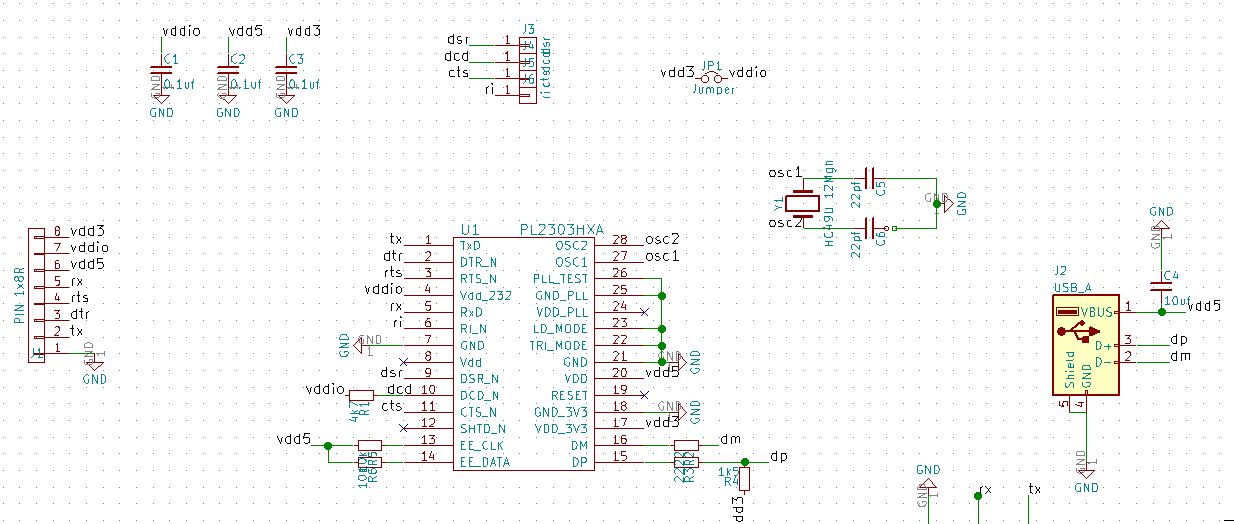
Назначаем посадочные места
Прежде чем назначать посадочные места надо проверить все ли у вас они есть в библиотеках. Для этого надо познакомися с базовыми библиотеками — открываем редактор посадочных мест и там нажимаем просмотр — и смотрим какие есть библиотеки и т. д.
Если нужного элемента нет — можно попробовать найти его в интерент — набираете название модуля, микросхемы, корпуса и если такой есть, скачиваете файл формата «.Kicad_mod». Чтобы добавить его в проект надо создать библиотеку посадочных мест — в kicad это просто папка которая в названии имеет «.pretty». Создаем такую папку (лучше в нашей папке C:\Kicadlib), кладем туда скачанный файл и добавляем папку в глобальный список библиотек в редакторе посадочных мест по кнопке Настройки — Мастер библиотек посадочных мест.
Если в инернет ничего не нашли, то можно нарисовать самостоятельно. Сложного тут ничего нет — по сути обычный редактор плат, только рисуем не плату — а размещаем выводы — контактные площадки — задаем их номера и тип (SMD или нет), круглые, квадратные и т. д.
Запускаем редактор посадочных мест. Нажимаем для создания нового места:
![]()
И создаем новый элемент. Далее нажимаем добавить контактную площадку:
![]()
Задаем ее тип, размеры, координаты по кнопке E. Следующие площадки будут созданы как копия предыдущей. Для точного размещения надо пользоваться координатами центра площадки. Соответственно, если вы разместите первую площадку в координатах 0,0 — то будет не сложно расчитать нужные размеры.
По окончанию — выбираем Файл — Экспорт посадочного места - и сохраняем файл посадочного места в папке нашей библиотеки.
Часто бывает необходимо изменить существующее посадочное место, сделав больше площадки и т. д. Это не сложно сделать прямо в редакторе платы — по правой кнопкой будет доступна команда Редактировать посадочное место и тут его можно будет поменять и сохранить как новый элемент, сопоставить его на схеме и провести импорт элементов на плату.
Теперь когда все посадочные места определены необходимо их назначить всем элементам схемы. Проще всего это сделать в специальной форме. В редакторе схем нажимаем Инструменты — «Назначить посадочные места компонентам». Здесь будут видны все компоненты схемы и сопоставленные им места. После сопоставления мест вы попадаете обратно в схему — ВАЖНО сохранить схему — потому что все соответствия мест хранятся в СХЕМЕ. Можно назначять места сразу по мере создания схемы по кнопке E на элементе, подсветить в таблице Посадочное место — и далее нажать кнопку назначить посадочное место:
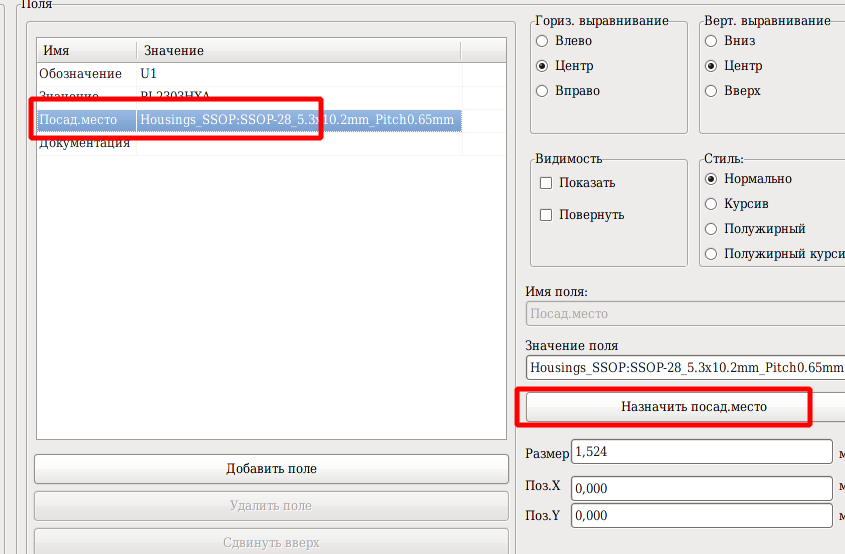
В Kicad процесс работы всегда идет ОТ Схемы к ПЛАТЕ! Это значит, что если при трассировке платы вы решили поменять посадочное место, то надо это сделать в схеме, а потом перенести изменения на плату! Несмотря на то, что в редакторе платы это тоже можно сделать — эти изменения не перенесуться в схему и потом можно запутаться! В этой программе нет обратного переноса изменений с платы в схему!
Какие посадочные места выбирать
Для всех сложных компонентов посадочные места указаны в Datasheet в конце документа. Поэтому сложность выбора посадочного места, как правило, состоит для резисторов, кондецаторов и разъемов.
Резисторы и кондцеторы для поверхностного монтажа имеют много различных размеров. Для простоты во всех проектах мы будем использовать один размер. Для резисторов — 0603, для кондцеторов меньше 1uf — 0603, для кондцеторов больше 1uf — 0805. Kicad имеет посадочные места с добавкой в названии «_Handsoldering» - специально разработанные для ручной пайки — мы будем использовать их. Если использовать обычные посадочные места 0603 — то будет сложно подлезть паяльником. Также всегда смотрите на плате сможете ли вы подлезть паяльником.
Все посадочные места типовых библиотек хранятся в интернет на Github. Чтобы можно было работать локально необходимо их загрузить на локальный компьютер. Делается это в редакторе плат по команде Настройки — Мастер библиотек посадочных мест — надо выбрать github репозитарий и поставить галку сохранять локальную копию — и нажать далее — далее и т. д. Если этого не сделать, то при работе с посадочными местами будет нужен интернет.
Переносим данные из схемы на плату
Эта процедура будет выполняться довольно часто. Поэтому нужно сразу правильно научится это делать. Любые изменения в процессе трассировки сначала надо отразить в схеме, а потом перенсти на плату. Обычная ситуация - трассируем вывод микроконтроллера и понимаем, что надо поменять выходы ног местами. Надо переключится в схему, там поменять выходы. И перенести изменения на плату и продолжить трассировку.
Очень хорошо, что этот процесс не деструктивен и выполняется быстро. Делается это так:
-
из редактора схемы нажимаем «Инструменты — сформировать список цепей»
-
переключаемся в редактор платы и там нажимем «Инструменты — Список цепей»
Тут важно отметить параметры загрузки списка цепей на плату. По кнопке прочитать текущий список цепей происходит загрузка данных.
-
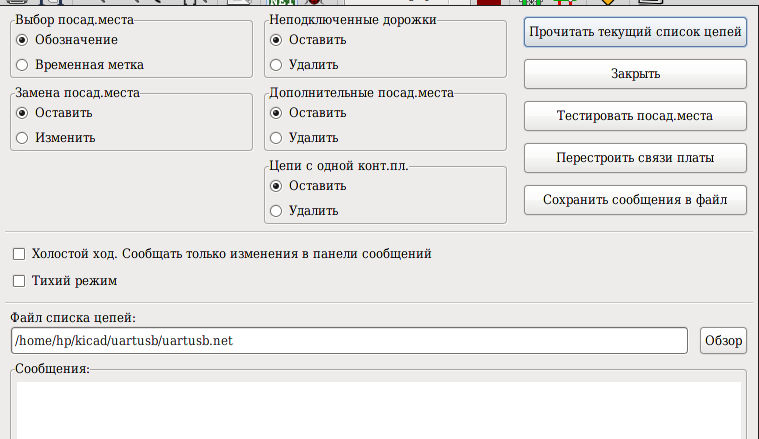
Переключатель Замена посадочных мест позволяет отразить изменения в посадочных местах если они были изменены на схеме. Если он останется в положении «Оставить» - то замена не произойдет! -
Дополнительные посадочные места — Оставить или Удалить — если мы добавляли руками какие-то посадочные места — например корпус — то если выбрать удалить — то все добавленное вручную на плату в редакторе — будет УДАЛЕНО! С другой стороны — если мы на схеме удалили много элементов — то их придется удалять руками в редакторе плат.
-
Холостой код — галка позволяет просто посмотреть окно сообщений и проверок ничего не делая.
-
Тестировать посадочные места — произойдет тестирование на соотв мест схеме.
-
Перестроить связи — позволяет только перестроить связи без загрузки посадочных мест
Попробуйте в качестве тренировки: добавить на схеме элемент — перенести изменения — удалить элемент — перенести изменения — изменить посадочное месте на схеме — перенести изменение.
При импорте компонентов может возникать ошибка, если посадочные места не найдены системой, или не найдена библиотека посадочных мест. Например такая ошибка говорит о том что библиотека Connectors не найдена. Нужно исправить это в схеме и заменить ее на правильную.
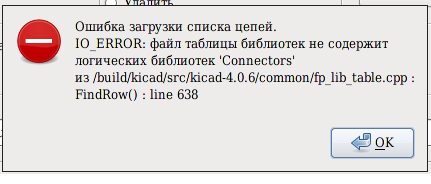
Разные версии Kicad могу иметь различные названия библиотек и при загрузке проектов из вне могут возникать такие ошибки. Как правило ничего страшного в этом нет, обычно просто меняются названия библиотек, старые элементы никто не удаляет.
Создаем привязки к корпусу
При создании платы очень важно учесть конкретный корпус. Корпус имеет определнные размеры, может имет технологические отверстия и т. д. Это все нужно видеть при размещении элементов. Конечно можно замерить расположение нужных отверстий и учесть это на плате. Можно использовать специальные посадочные места Mounting point для обозначения крепежных отверстий. Но есть метод гораздо лучше!
Как правило, на каждый корпус в интернет есть datasheet с чертежами, или его можно просто отсканировать. Важно чтобы у нас был пропорциональный чертеж. Например такой:
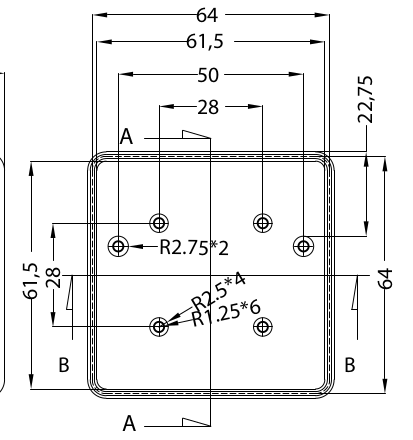
Необходимо обрезать рисунок по границам корпуса — желательтно так чтобы какая то размерная линия была на этот оставшийся чертеж. Например так:
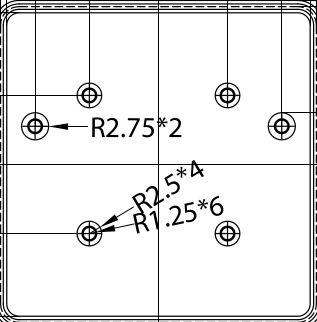
Это будет размер 64х64мм. Далее в Kicad есть специальный инструмент — Bitmap2Component:
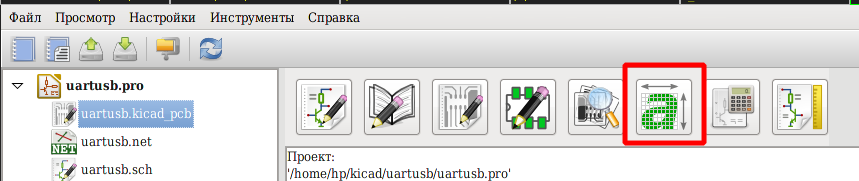
Эта программа позволяет перевести рисунок в компонент на плате!! Далее этот компонент можно кинуть на любой слой и он будет ориентиром на плате!
Запускаем программу — загружаем наш Bitmap. И подгоняем размер под известный, за счет разрешения.
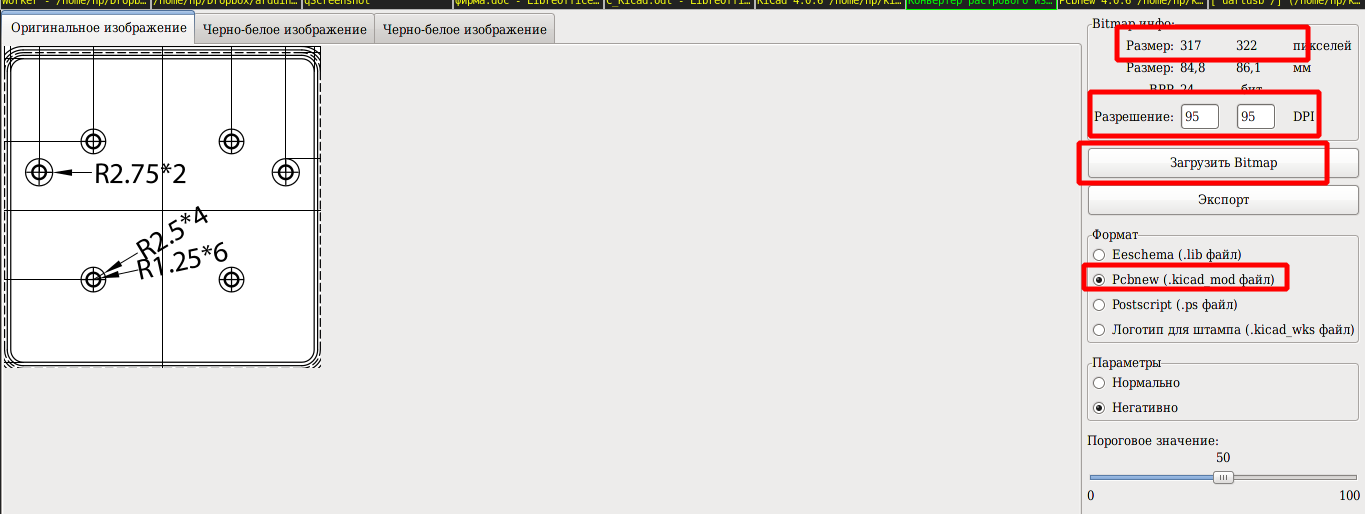
Мы должны получить размер 64х64мм:
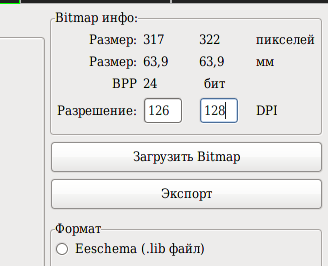
Если у нас сканер — то этого делать не придется — там сразу известно DPI.
Далее жмем Экспорт и получаем наш новый элемент — сохраняем его в нашей библиотеке посадочных мест. Остается в редакторе платы добавить посадочное место вручную по кнопке Разместить — Посадочное место — наш корпус — и получаем такую красоту:
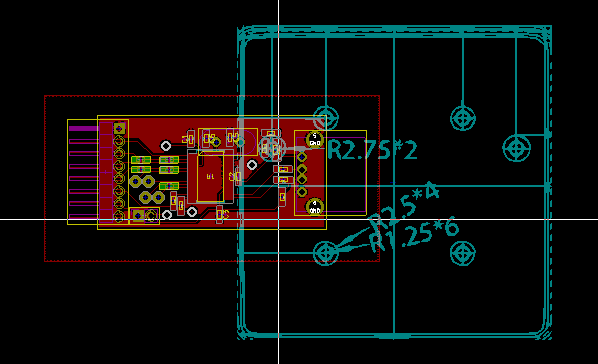
Теперь очень легко нарисовать границы корпуса и крепежные отверстия. Надо только не забывать, что тут могут быть ошибки в 0.5мм — в конце надо сверить критические размеры сверить с чертежом при размещении крепежных отверстий.
Размещаем компоненты
После того как мы загрузили все связи — на схеме в одном месте в куче появляются все наши компоненты:
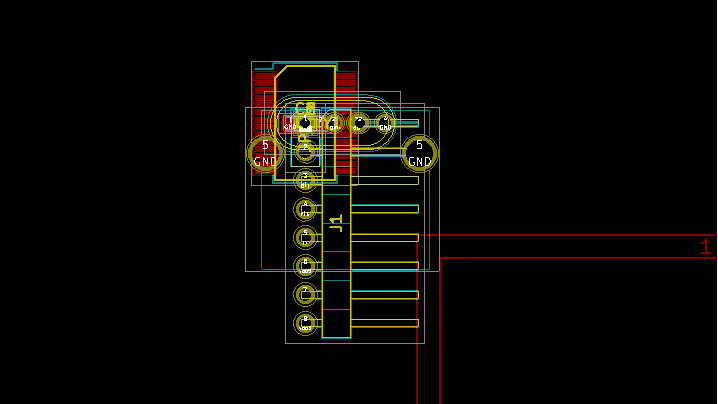
С такой свалкой не удобно и долго разбираться, поэтому надо воспользоваться автоматическим расположением компонентов. Для этого включаем авторазмещение:

и нажимаем правой кнопкой мышки в пустом пространстве — в меню выбираем Глобальное перемещение и размещение объектов — Расположить все посадочные места. В результате этой команды все посадочные места будут размещены рядом стройно:
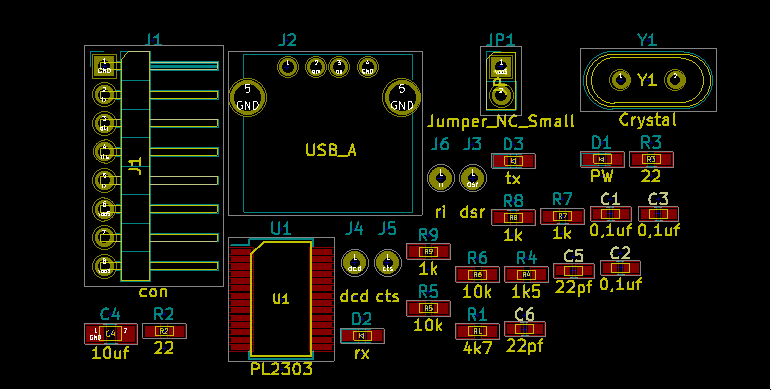
Теперь необходимо начертить границы платы и начать размещать основные элементы на будущей плате. Обычно это разъемы, точки подключения дисплея, динамик, антены и другие внешние крупные элементы, по сути требующие особого места на плате — их подвигать особенно не получится.
Далее нужно прикинуть где будет микроконтроллер и как он будет размещен (повернут и т. д.). После того как микроконтроллер размещен необходимо разместить зависимые элементы — кондецаторы питания, кварцевые резонаторы. Тут важно правильно делать разводку. С питанием все очень просто — питание должно сначала входить в кондецатор, а только потом в ножку МК. Правильное размещение кондцаторов питания:
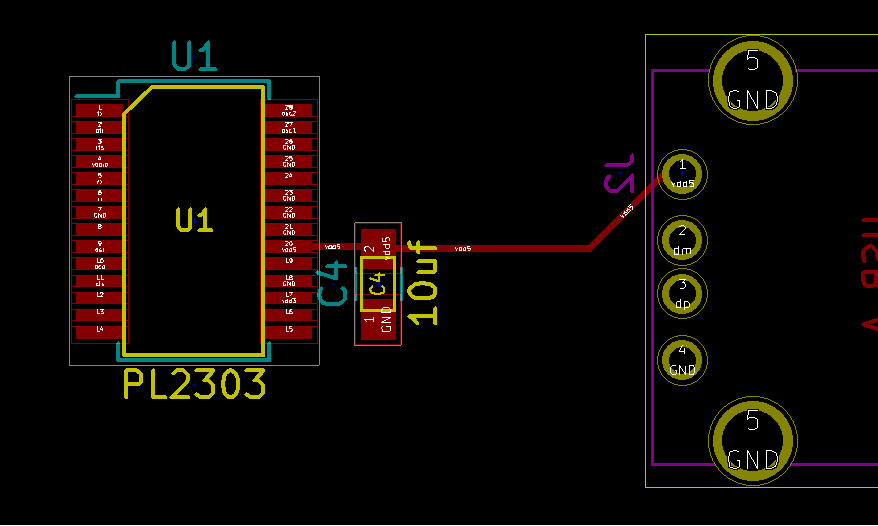
а вот не правильное размещение кондецатора, питание сначала заходит в ногу микросхемы, а только потом идет на кондецатор.
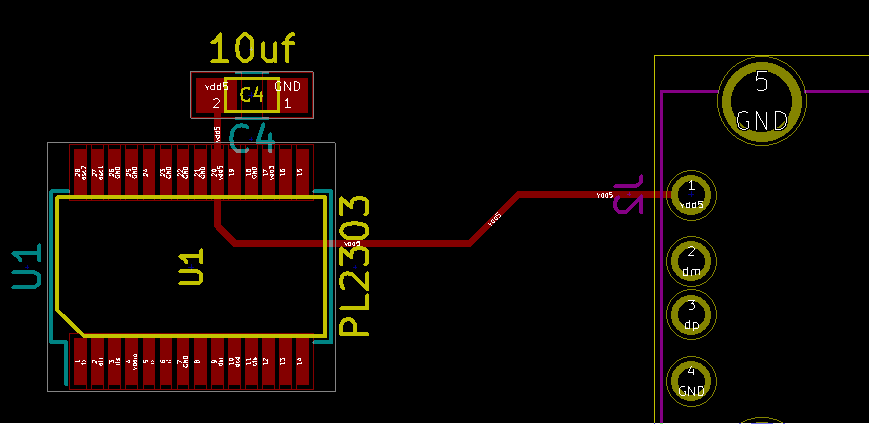
Очень важно размещать кондцеаторы питания на каждой ножке питания как можно ближе. Кварцы тоже должны располагаться рядом с выводами подключения.
Лучше сразу разместить компоненты на сторонах платы. Обычно все smd компоненты размещают на одной стороне, а все выводные компоненты на другой стороне.
Процесс ручной трассировки условно можно разделить на 2 больших этапа — первый проработка расположения компонентов и трассировка платы. Этап расположения компонентов обычно делается так:
-
Располагаем основные компоненты, потом зависимые
-
Пробуем проложить дорожки, если не выходит — то двигаем компоненты и опять пробуем проложить дорожки.
-
На этом этапе дорожки удобно как бы намечать — не доводить их до конца. Например если в разъеме много выводов, их порядок можно поменять — то достаточно просто довести до разъема и понять — что потом не сложно перекинуть в нужном порядке.
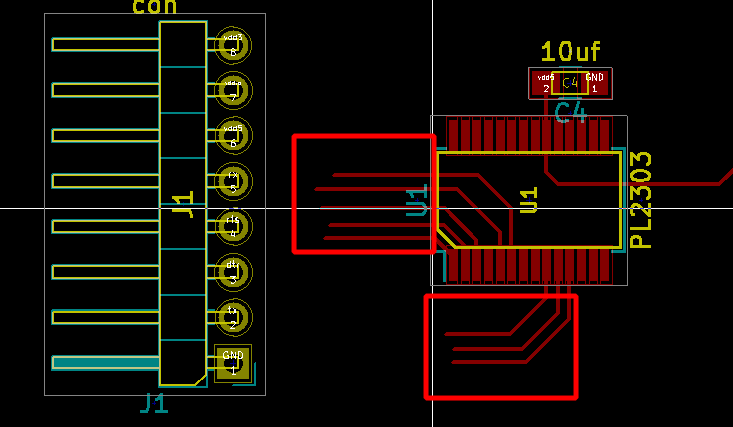
-
Когда дорожки более-менее легли — то можно занятся уже трассировкой. Тут рекомендуется все дорожки удалить и начать заново.
Трассировка платы вручную
Ваша задача соединить все необходимые выводы согласно схеме. Программа всячески пытается вам помочь. Для удобства трассировки лучше отключить лишние слои:
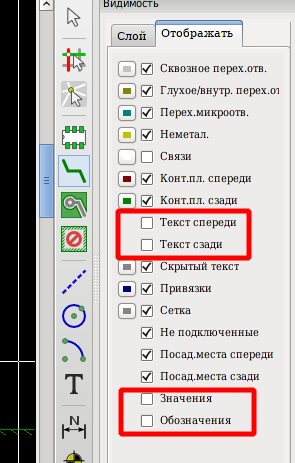
Если что, в любой момент можно нажать на компоненте E и посмотреть что это такое. Убрав эти слои вы сразу убираете кучу мусора. Также работая с определенной стороной лучше убирать «Посадочные места спереди или сзади», чтобы не видеть лишние компоненты и убирать видимость лишних медных слоев.
Для измерения расстояния при трассировке очень удобно использовать клавишу пробел. При нажатии обнуляются dx dy внизу окна и по ним можно измерить любое расстояние. При трассировке удобно использовать сетку 0.1 мм.
Основные правила ручной трассировки:
-
все компоненты максимально должны быть на плате! Выключатели, кнопки, светодиоды — избегайте подключения их проводами!
-
каждая ножка питания должна иметь кондецатор, как можно ближе к ножке
-
раставляя компоненты представляйте как вы их будете паять — при очень плотной застройке жалу паяльнику влезть некуда
-
дорожки не должны иметь острых углов — максимум 90 градусов — а лучше 135
-
сразу определитесь с толщиной дорожки — лучше использовать 0.25 или 0.3 — если не требуется больше
-
сразу установите диаметр переходного отверстия — лучше 1.8 отв 0.8 — можно 1.6 — меньше не стоит!
-
не размещайте переходные отверстия под микросхемами
-
если на плате есть модули с антеннами — то под антенами не должно быть дорожек, меди и т. д. - соотв сразу ставьте области запрета на таких местах
-
если есть корпус - сразу ставьте монтажные отверстия
-
если есть возможность старайтесь, чтобы не было переходных отверстий на сигнальных цепях, особенно высокочастотных — то есть лучше переходы оставить для цепей питания, например.
-
В разъемах проверяйте чтобы был запас меди — например отверстие диаметр 0.8мм требует площадку 1,8мм — а лучше 2мм, если будет 1.4мм то будет очень тоная нитка вокруг отверстия — большая вероятность порвать при сверлении. Если такое есть лучше переделать посадочное место разъема.
-
Если у вас будут выводы под запайку провода, то дорожки должны подходить только с одной стороны — с той где будет запаиваться провод, использовать провод как переходное отверстие очень сложно
-
Если у вас есть разъемы то имейте ввиду, что вы не сможете припаять его с двух сторон! Например у вас разъем PIN, при запайке он закрывает одну сторону платиковой втулкой и там припаяться не получится! Хотя программа будет считать что это можно использовать как переходное отверствие — вам придется добавить новое рядом!
Автотрассировка в Topor
Если схема очень сложная, то можно воспользоваться автотрассировщиком. Это магическая программа, которая сама все сделает за вас — расположит компоненты и проведет все дорожки. На выходе сразу готовая плата. К сожалению это большое заблуждение!
К сожалению автотрассировщик может не так уж много, тем не менее в опредленных сложных платах он может очень помочь. Вы должны четко понимать — это инструмент, помогающий в трассировке платы, а не делающий работу за вас! Простые платы и вовсе лучше делать вручную.
Kicad умеет работать с любым внешним трассировщиком понимающим формат DSN — Specctra Deisgn. Самый лучший трассировщик на данный момент — это TOPOR 6. Версия light позволяет трассировать небольшие платы бесплатно. В домашнем радиолюбительстве этого достаточно. Только он умеет прокладывать кривые дорожки:
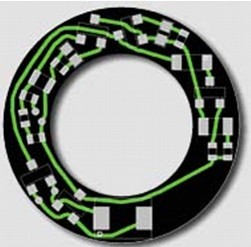
Работает он очень быстро и имеет мощные инструменты передвижения компонентов, очень сильный модуль настройки автотрассировки. Мы будем использовать только его.
Подготовка платы для работы в Topor
Прежде чем начинать автотрассировку необходимо подготовить плату:
-
разместить все компоненты
-
начертить границы корпуса на слое EDGE
-
начертить все области запрета, желательно под микросхемами области запрета переходных отверстий
-
определиться примерно с выводами на разъемах и перекинуть если нужно местами ножки (см раздел размещение компонентов)
-
на этом этапе не надо рисовать земляные полигоны! Если они есть — лучше удалить!
-
Развести основные цепи — кондецаторы питания, кварцы, линии питания, другие важные цепи. Лучше полностью развести цепи питания.
Процедура автотрассировки
Процедура автотрассировки выглядит так:
-
в Kicad в редакторе плат нажимаем Инструменты — FreeRoute.
-
Там нажимаем — Экспорт в файл Spectrs DSN, если будут ошибки - исправляем
-
Переключаемся в Topor
-
Выбираем Файл — Импорт — формат Spectra DSN — и выбираем файл из папки проекта Kicad
Теперь мы видим в Topor нашу плату. Элементы там уже расположены как надо, дорожки питания разведены. Чтобы Topor не перекладывал эти дорожки надо выделить все элементы платы — CTRL-A и зафиксировать их F. Все теперь можно переходить к автотрассировке. Нажимаем Дизайн — Редактор параметров. Там задаем параметры переходных отверстий, Ширину проводников и зазор между проводниками. Topor в отличие от Kicad умеет динамически менять толщину проводника и зазор — так что задаем желаемый и минимальный размеры. Все готово для трассировки. Запускаем — Трассировка — автотрассировка — Запустить. Теперь ждем пока Topor не напишет, что можно завершить процесс или можно прервать раньше - по кнопке остановить.
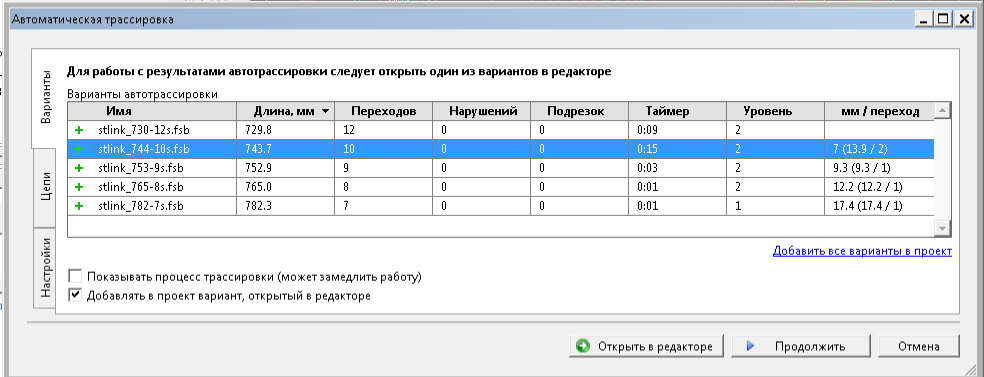
Topor предлагает сразу несколько варианто — их все сохранить, можно выбрать один. Если встать на вариант, то можно предварительно его просмотреть на плате:
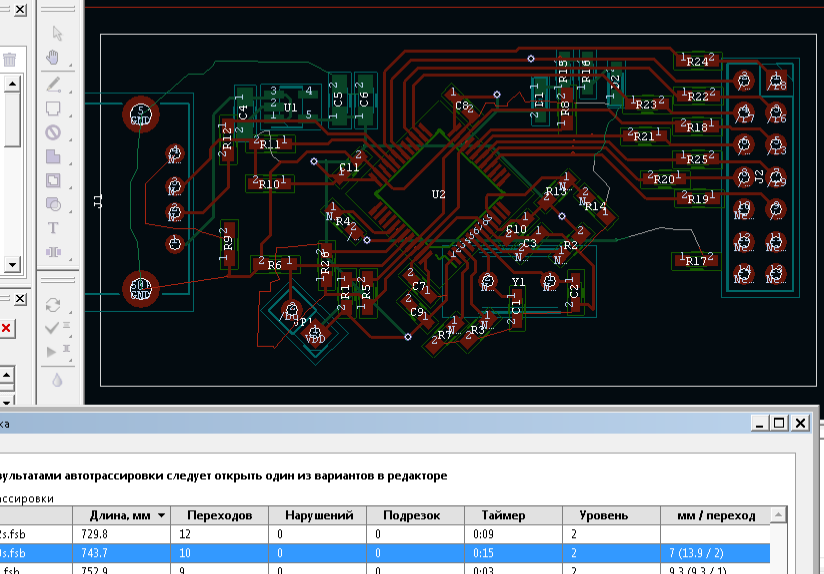
Дорожки в этом просмотре будут тонкими линиями — это предварительный просмотр, но он дает понять как примерно проложены дорожки. Так же можно ориентировать на длину проводников и количество переходов. Лучше всего минимальная длина и минимальное колво переходов. После применения варианта мы получаем готовую плату. На этом этапе можно расфиксировать все элементы и заняться оптимизацией того, что получилось. Проводники можно передвигать, удалять, менять толщину — в общем что угодно. Но самое главное здесь перепрокладка проводников! После изменения проводников, если не вышло нарушений, можно перепроложить проводники автоматически используя три кнопки:

Первая служит для пересчет формы проводников, не трогая переходных отверстий, вторая с возможным добавлением переходов, третья позволяет подвигать переходы.
Также можно подвигать сами элементы - кнопка в виде Руки позволяет задать новое место элемента — все проводники будут проложены заново. Если вы будете пользоваться этим продуктом — обязательно посмотрите видео в YouTube, там показаны основные приемы перепрокладки проводников — это очень мощная функция Topor. Работать в Topor одно удовольствие — очень мощный продукт, но все таки он не бесплатен, а также постоянный импорт экспорт утомляет. В итоге лучше его использовать для сложных плат.
Обратный импорт
В Topor выбираем Файл - экспорт и формат Spectra (файл .ses) и переключаем обратно в Kicad. Там нажимаем - Инструменты — FreeRoute — Обратный импорт. Все дорожки должны перерисоваться. Далее подправляем нужные детали и плата готова.
Размечаем земляные полигоны
Финально рекомендуется разместить земляные полигоны на каждой стороне платы. Земляные полигоны повышают помехоустойчивость платы, а также снижают излучение при работе схемы.
Для этого выбираем меню — Разместить — Зоны и обводим зону больше нашей платы.
При начале рисования области — нас спросят что это будет за зона и ее параметры — выбираем слой F.cu и цепь GND.
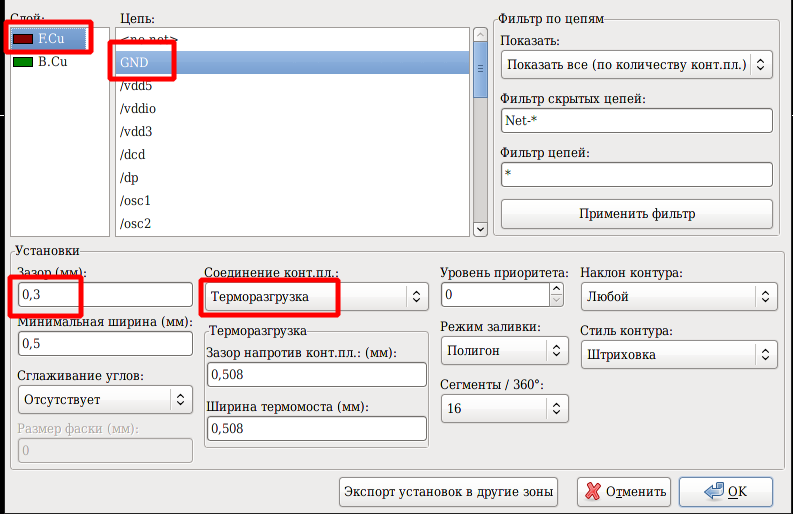
Терморазгрузка служит для удобства припаяивания элементов, которые попадают на зону. Лучше ее оставлять. Режим заливки лучше делать полигон, хотя можно использовать зоны типа
Зону рисуем например так, нет необходимости рисовать ее точно:
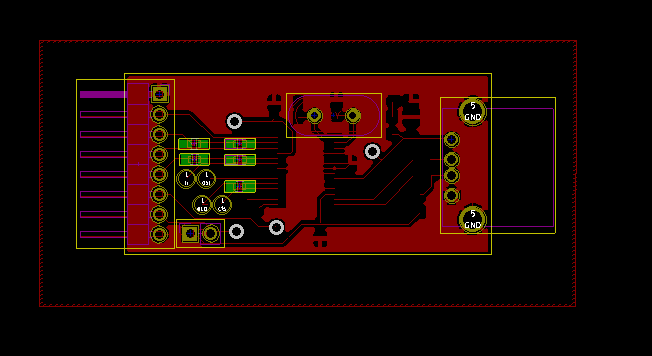
Такую же зону надо добавить на слой B.cu. Это можно сделать также выбрав слой B.cu, а можно нажать правой кнопкой на зоне и выбрать из меню — зоны — добавить дубликат зоны на слой.
При работе с зонками важно не забывать, что они автоматически не перерисовываются, поэтому если вы поменяли что-то на плате, то надо обновить зоны — нажимаем кнопку B и все готово. При работе если зоны мешают — то можно отключать их отображение. Для этого есть специальная кнопка.
Подготовка файлов к изготовлению платы
Итак, плата готова. Для дальнейшей работы необходимо создать файлы медных слоев. Если вам необходимо подготовить файлы для производства — то скорее всего будет нужен формат Gerber. Выбираем файл — чертить — там выбираем формат Gerber. После этого нажимаем там же — подготовить файлы сверловки.
Нам же нужен другой формат. Нам необходимо подгтовить медные слои в формате SVG. Нажимаем Файл — Чертить. Выбираем формат SVG и ставим соответсвующие настройки. Жмем Чертить. В каталоге проекта появляется два файла — F.cu.svg и B.cu.svg. Это файлы верхнего и нижнего слоев платы.
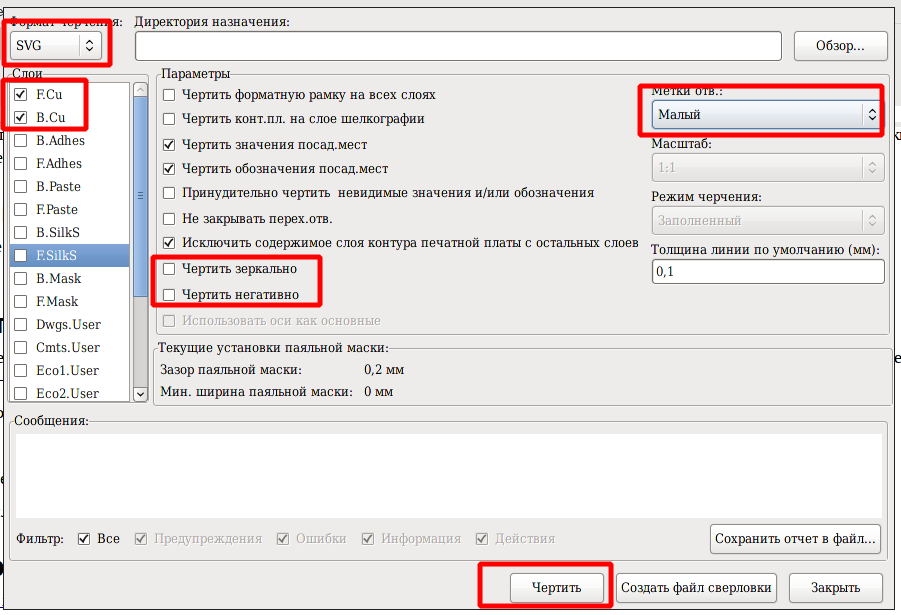
Так как мы их чертили не зеркально, то надо иметь ввиду, при изготовлении платы при печати— слой F.cu надо отразить зеркально, а вот B.cu — не надо!
Полезные ссылки по программе
Документация по Kicad на русском языке
Как делать посадочные места автоматом
Программа для он лайн рисования многовыводных элементов схемы
Форум по кикад
Тут можно найти библиотеки отдельных элементов и их посадочные места